先日購入した Philips の4Kモニタですが、その中で SmartControl という付属ソフトウェアがなかなか良くできていると述べました。
が、よくよく使ってみると「スナップしかできない」という致命的な問題があることがわかりました。
(つまり、ウィンドウをリサイズせずに単に移動するだけ、ということができない)
調べてみるとこの手のソフトウェアはいくつかあるようですが、今回は Microsoft 謹製、昔懐かし(?)の PowerToys の1機能である FancyZones を使ってみたいと思います。
結論、まだ少ししか使っていませんが、4Kモニタで効率よく作業されたい方には必須だと思います。
また、「タスクバーを自動的に隠す」設定をしている方にもオススメです。理由は後述します。
PowerToys とは
その昔 Microsoft が Windows のパワーユーザー向けに提供していたツール・ユーティリティ群です。
今はオープンソース化されて GitHub で公開されているんですね。知りませんでした。
詳細は以下の@IT様の記事をごらんください。

ダウンロード・インストール
現時点で最新版の Release V0.25.0 をダウンロードしてきてインストールします。
インストール自体は簡単です。表示されるダイアログに従ってポチポチ進めていけば OK です。
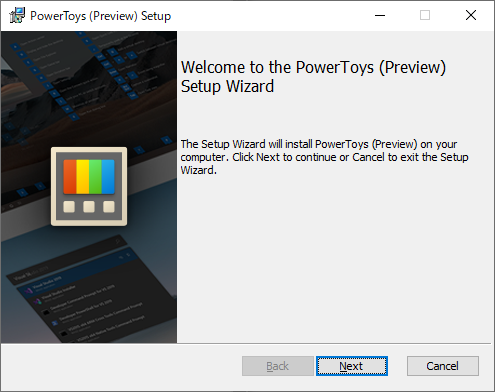
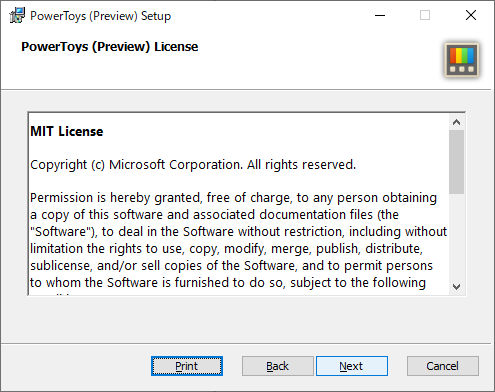
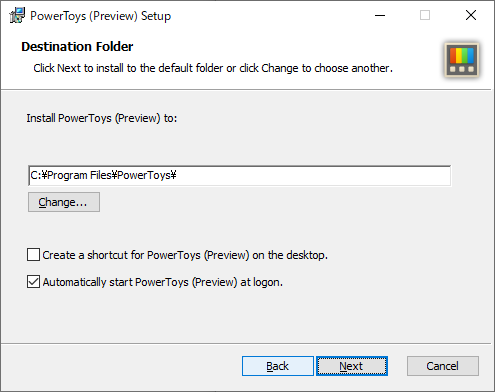
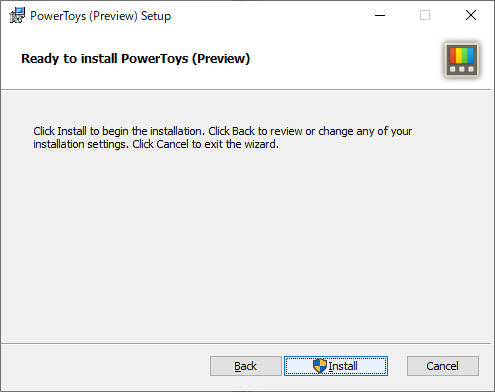
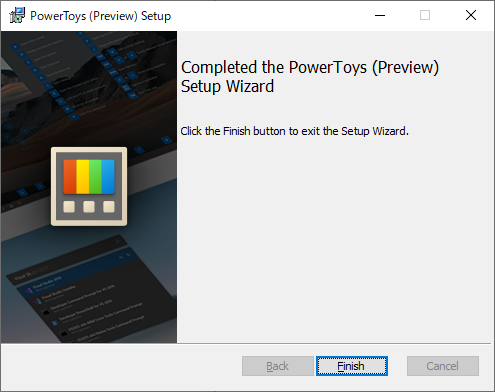
インストールしてスタートメニューから起動すると、タスクトレイに常駐します。右クリックして「Settings」から設定画面を表示します。
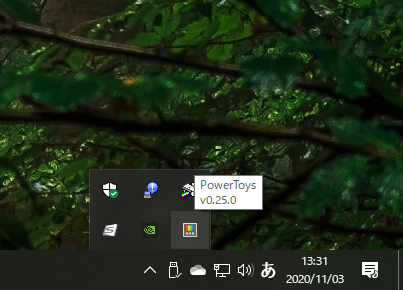
オススメ設定
FancyZones の設定画面は以下のようになっています。
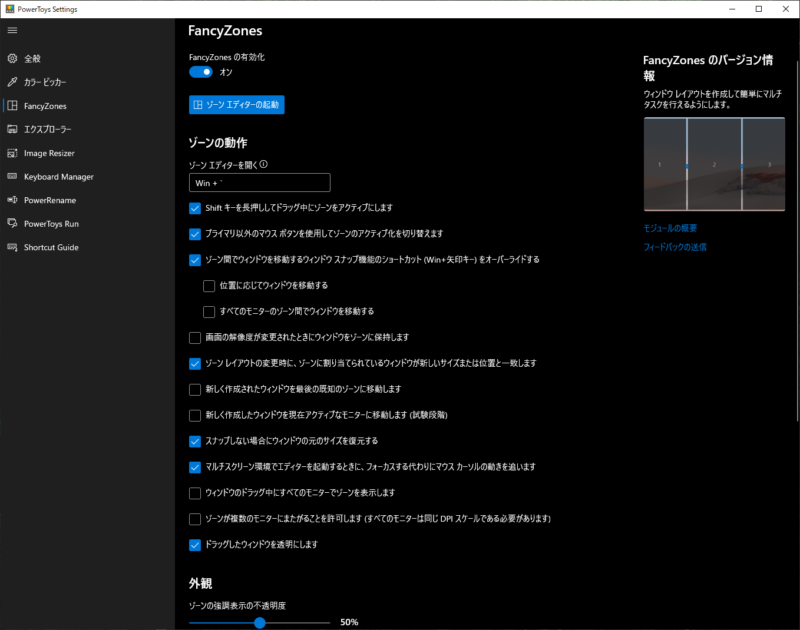
具体的な使い方については上記@IT様の記事などを参照いただきたいのですが、設定画面は基本的にこの1画面のみなので、項目を読めば大体の使い方はなんとなく想像できると思います。
ドラッグ中に右クリックしたときのみゾーンをアクティブ化する
FancyZones は、Windows の「ウィンドウのスナップ」機能の置き換えるものではなく、同居します。
つまり、ウィンドウを画面端へドラッグアンドドロップした時の挙動を変えるものではありません。
FancyZones の設定をしていたとしても、画面左端へスナップさせると、
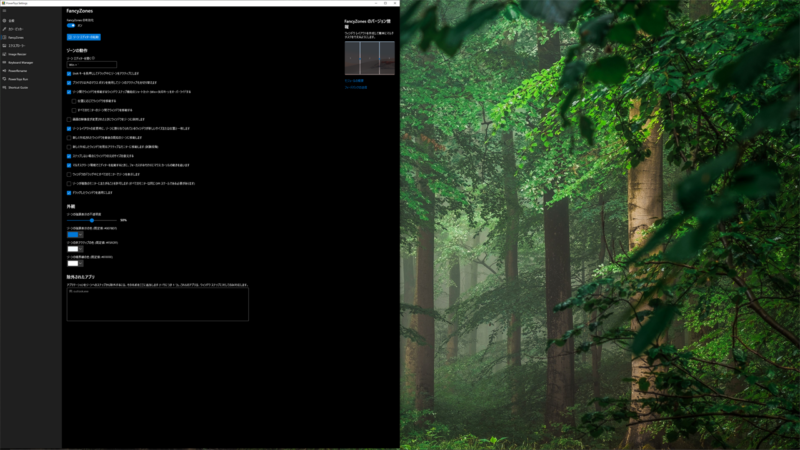
こうなります(画面左半分を占有する形にウィンドウがリサイズされる)。
これは Windows10 標準の挙動です。
では FancyZones ではどのように画面のリサイズを行うかというと、事前に定義した「ゾーン」にドロップすることで実現します。
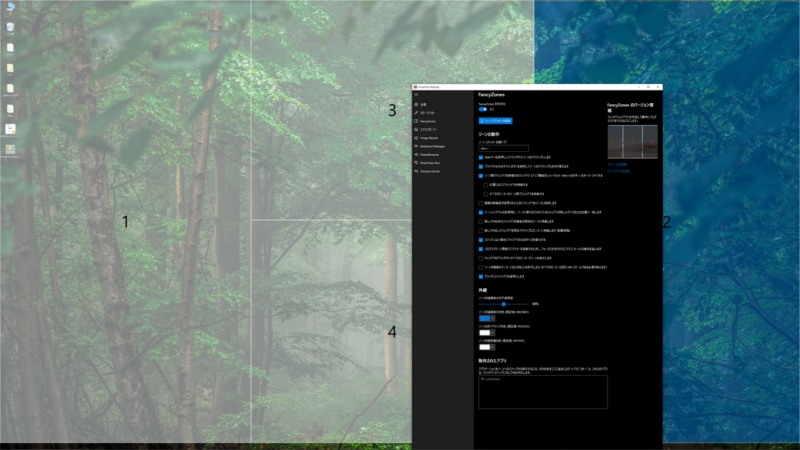
しかし、ドラッグするたびに毎回このゾーンが表示されてしまうと、「単なるウィンドウの移動」ができません。なぜなら、ドロップされると必ずウィンドウサイズが変わってしまうからです。これでは SmartControl と同じです。
これを防ぐには、「Shift キーを長押ししてドラッグ中にゾーンをアクティブにします」と「プライマリ以外のマウスボタンを使用してゾーンのアクティブ化を切り替えます」の両方の設定にチェックを入れます。
こうすることにより、ドラッグ中に右クリックした場合のみ、ゾーンを表示することができます。
また、右クリックせずに単にウィンドウをドラッグアンドドロップで移動する分には、今までと何も変わりません。「ウィンドウのスナップ」機能も変わらずそのまま使えます。
タスクバーのエリアまでウィンドウサイズを広げない
Linux や FreeBSD などをコンソールで操作しているときなど、こういうことはないでしょうか?
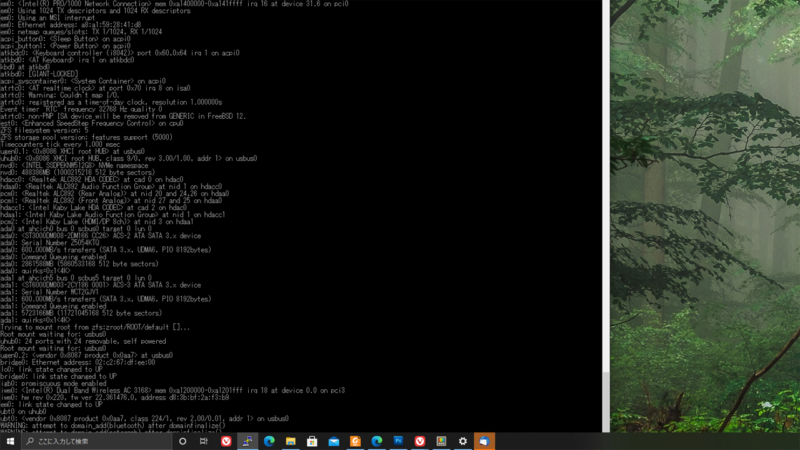
これは「タスクバーを自動的に隠す」設定をしている場合限定ですが、メールなどの通知が上がってくると、ウィンドウの最下段を隠してしまうのです。
コマンドラインを操作しているときにこれが起きると最悪です。コマンド入力行だけ見えなくなってしまうからです。
「ウィンドウのスナップ」画面サイズを変更すると画面下側いっぱいまでサイズを拡大するため、タスクバーが上がってくるとコマンドが打てなくなってしまいます。
特に最近はコロナの影響で、Teams や Slack などの通知を頻繁に上げてくるヤツらが増えたためその影響は甚大です。
そこで FancyZones でゾーンを定義するときに下側を少しだけ空けておくと、入力行が見えなくなることを避けられます。
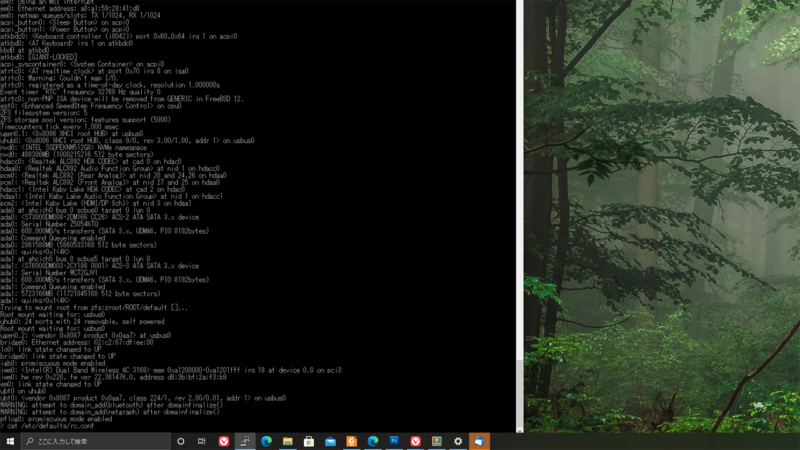
こんな感じです(小さくてわかりづらいと思いますが、コマンド入力行が表示されています)。
まとめ
FancyZones はかなり使い勝手がよく、特に4Kモニタなどの高解像度モニタ利用時には作業効率を結構上げてくれると思います。
PowerToys には、その他にも Image Resize など一般用途にも便利そうな機能がいくつもありますので、一度インストールして試してみることをおススメします。



コメント